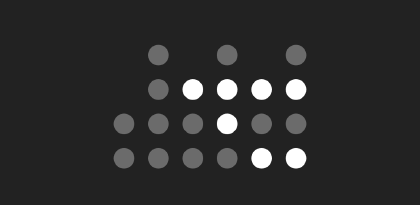Go, Docker(w/compose or stacks), {,a,ba,z,fi}sh, Alpine, Debian, lnd, bitcoind, SQLite, Github(Repo, Actions, Pages, gists), gRPC, Keybase, Intellij, qemu, Digital Ocean, git, Raspberry Pi, SQLite, deterministic builds, GPG, opentimestamps, IPFS, Let’s Encrypt, Tor, HASSio(Zigbee, HACS), mesh networks…
My nopes
.NET, node.js, Ethereum(and copycats).
Prehistoric records include
JavaScript, node.js, Python 2 & 3, Ruby, Travis, Google App Engine, Java, Android, Postgresql, MySQL, MongoDB, C/C++, Assembly, Firebase, PHP 😅, C̛̹̥͚̰̯͋ͅˢ̢̧̢̡̛̉̐̊Ş̡͚̼̊̆̃͜ 😤, [iced] CoffeeScript, Angular, CloudFlare, Firebase, and a ton of APIs.